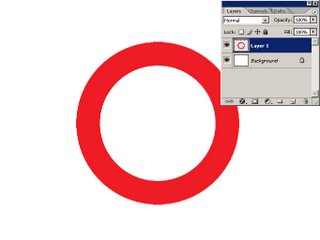
En este tutorial le vamos a dar volumen de forma tradicional al aro que vemos en la foto. Quiero dejar claro que podríamos hacerlo fácilmente con los “Layer Styles”, pero a modo de practica lo voy a explicar con más pasos.
-Creamos el aro con las herramientas de Photoshop o podemos importarlo desde algún programa vectorial.
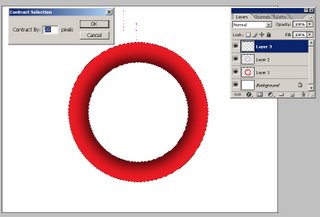
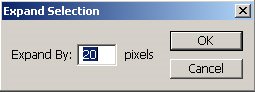
- Seleccionamos la parte blanca del aro con la herramienta “Magic Hand Tool” mejor conocida como “Varita” y le damos a la selección “Expand Selection” Select/Modify/Expand
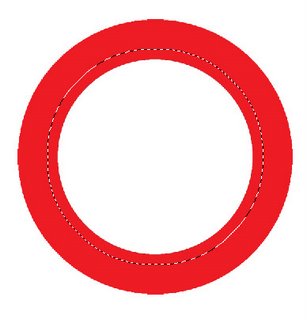
- A continuación aplicamos “Feather Selection” Select/Feather, con los valores que vemos en la foto
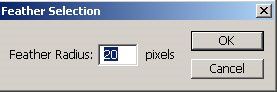
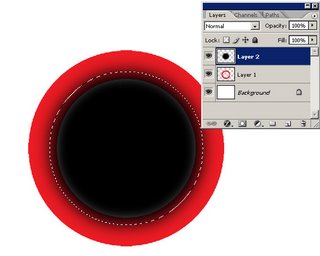
-En un nuevo layer pintamos la selección con color negro
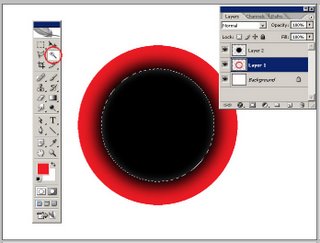
-Seleccionamos el circulo blanco del “layer1” , vamos al “layer2” y presionamos la tecla “Suprimir”
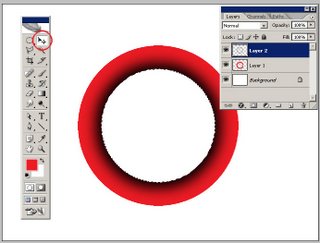
-Al “layer2” le bajamos la opacidad como vemos en la foto
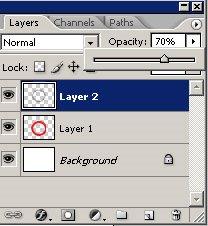
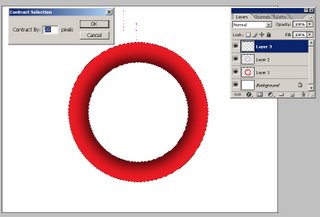
-Seleccionamos el “layer1” y le damos “Contract Selection” Select/Modify/Contract y aplicamos “Feather Selection” Select/Feather, con los valores que vemos en la foto
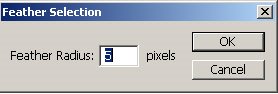
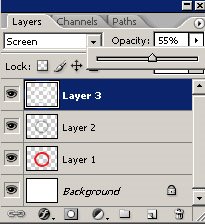
Pintamos la sección del “layer3” de blanco y le bajamos la opacidad a 50% aproximadamente
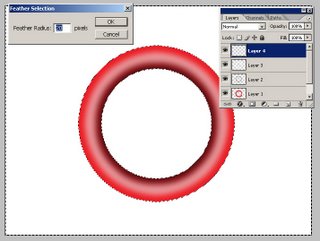
-Lo que vamos a hacer a continuación es muy parecido a los pasos anteriores, pero con un lijero cambio. Creamos un nuevo layer y sacamos una selección del “layer1”, le damos “Inverse” Select/Inverse, luego “Feather Selection” Select/Feather
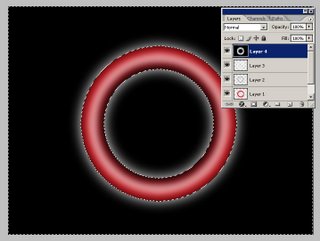
Pintamos la selección con color negro dentro del “layer4”
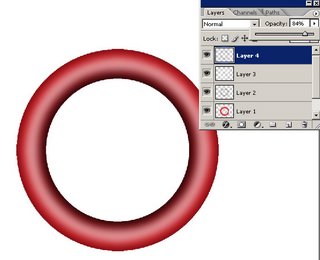
-Y le bajamos la opacidad
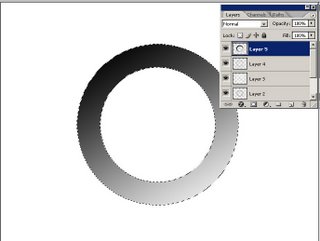
-Creamos un nuevo layer y sacamos una selección del “layer1”, lo pintamos con un degrade de negro hacia blanco.
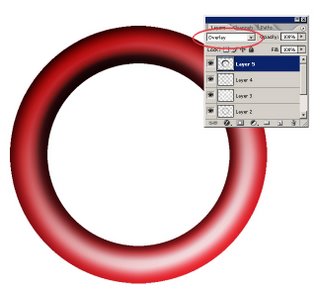
-Seleccionamos la opción “Overlay”.
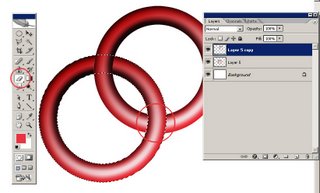
-Ya tenemos nuestro aro, ahora podemos jugar un poco.
Creamos un nuevo documento y pasamos el aro en un solo layer. Sacamos un duplicado para hacer un entrelazado entre ellos.
Sacamos una selección del primer layer como vemos en la foto y pasamos al otro layer y con la herramienta de borrador quitamos la parte sobrante.
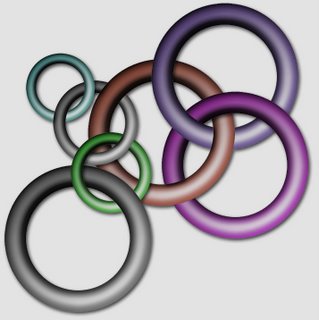
-Para finalizar la primera parte de este tutorial hacemos una pequeña composición siguiendo el paso anterior.
En el próximo post mostraré como hacer un fondo abstracto con esta figura.


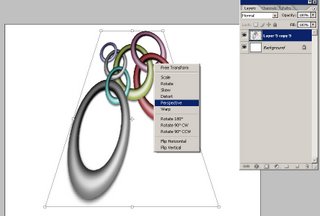
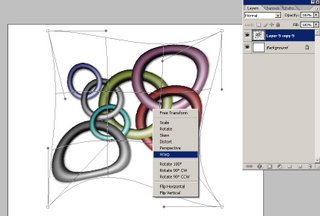
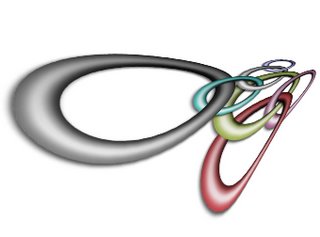
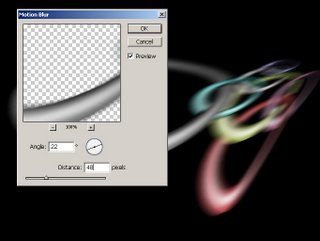 -En este caso vamos a pintar el fondo de negro y a nuestro layer le vamos a aplicar “Motion Blur” Filter/Blur/Motion Blur, con los valores que muestro en la foto
-En este caso vamos a pintar el fondo de negro y a nuestro layer le vamos a aplicar “Motion Blur” Filter/Blur/Motion Blur, con los valores que muestro en la foto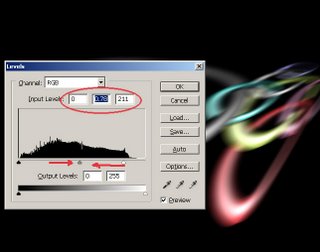 -Le ajustamos un poco los niveles de color para que resalten sobre el fondo negro, Image/Adjustments/Levels, ver foto
-Le ajustamos un poco los niveles de color para que resalten sobre el fondo negro, Image/Adjustments/Levels, ver foto 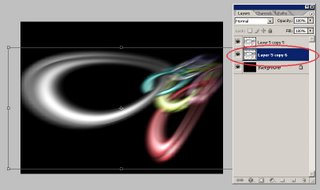 -Ahora le sacamos un duplicado al layer y lo ponemos abajo. Lo crecemos un poco y luego aplicamos “Motion Blur”, con los valores que vemos en la foto.
-Ahora le sacamos un duplicado al layer y lo ponemos abajo. Lo crecemos un poco y luego aplicamos “Motion Blur”, con los valores que vemos en la foto.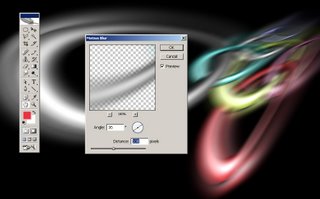
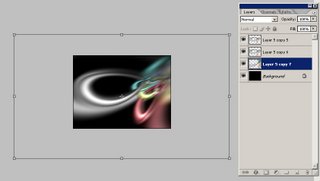 -Hacemos un duplicado del segundo layer y lo agrandamos
-Hacemos un duplicado del segundo layer y lo agrandamos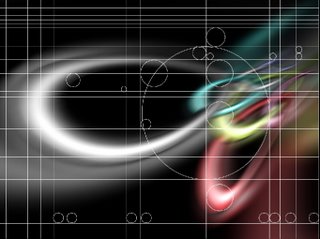 -Insertamos una cuadricula diseñada previamente en cualquier programa vectorial
-Insertamos una cuadricula diseñada previamente en cualquier programa vectorial -Le modificamos la opacidad y las opciones del layer
-Le modificamos la opacidad y las opciones del layer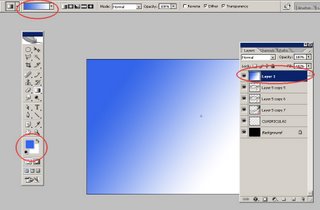 - En un nuevo layer que se ubique encima de los anteriores, con la herramienta “Gradient” hacemos un degrade de azul a blanco y luego le damos los valores que muestro en la foto
- En un nuevo layer que se ubique encima de los anteriores, con la herramienta “Gradient” hacemos un degrade de azul a blanco y luego le damos los valores que muestro en la foto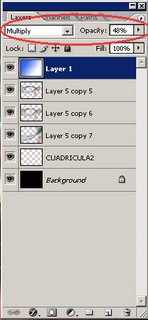
 -Para finalizar podemos jugar con diferentes elementos gráficos
-Para finalizar podemos jugar con diferentes elementos gráficos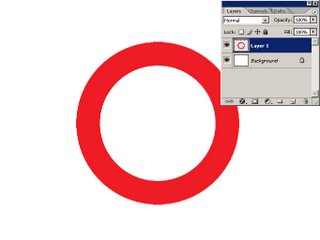 En este tutorial le vamos a dar volumen de forma tradicional al aro que vemos en la foto. Quiero dejar claro que podríamos hacerlo fácilmente con los “Layer Styles”, pero a modo de practica lo voy a explicar con más pasos.
En este tutorial le vamos a dar volumen de forma tradicional al aro que vemos en la foto. Quiero dejar claro que podríamos hacerlo fácilmente con los “Layer Styles”, pero a modo de practica lo voy a explicar con más pasos.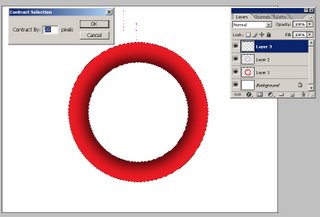
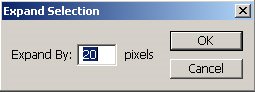 - Seleccionamos la parte blanca del aro con la herramienta “Magic Hand Tool” mejor conocida como “Varita” y le damos a la selección “Expand Selection” Select/Modify/Expand
- Seleccionamos la parte blanca del aro con la herramienta “Magic Hand Tool” mejor conocida como “Varita” y le damos a la selección “Expand Selection” Select/Modify/Expand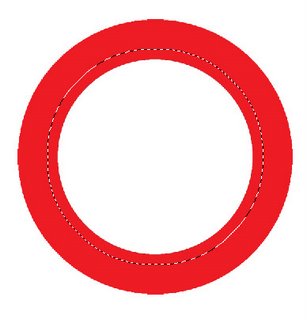 - A continuación aplicamos “Feather Selection” Select/Feather, con los valores que vemos en la foto
- A continuación aplicamos “Feather Selection” Select/Feather, con los valores que vemos en la foto 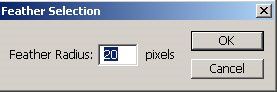
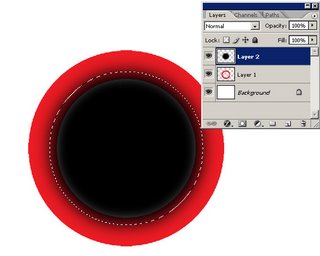
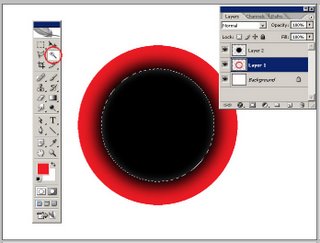 -Seleccionamos el circulo blanco del “layer1” , vamos al “layer2” y presionamos la tecla “Suprimir”
-Seleccionamos el circulo blanco del “layer1” , vamos al “layer2” y presionamos la tecla “Suprimir”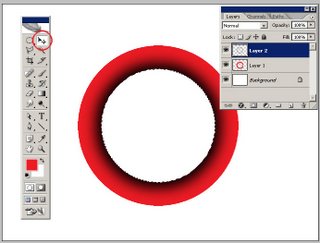 -Al “layer2” le bajamos la opacidad como vemos en la foto
-Al “layer2” le bajamos la opacidad como vemos en la foto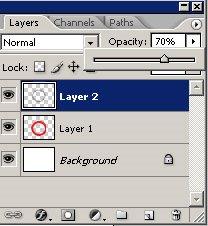
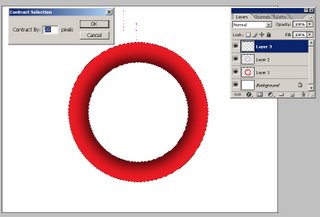 -Seleccionamos el “layer1” y le damos “Contract Selection” Select/Modify/Contract y aplicamos “Feather Selection” Select/Feather, con los valores que vemos en la foto
-Seleccionamos el “layer1” y le damos “Contract Selection” Select/Modify/Contract y aplicamos “Feather Selection” Select/Feather, con los valores que vemos en la foto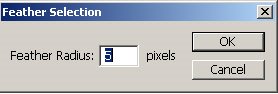
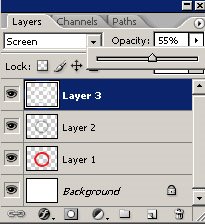 Pintamos la sección del “layer3” de blanco y le bajamos la opacidad a 50% aproximadamente
Pintamos la sección del “layer3” de blanco y le bajamos la opacidad a 50% aproximadamente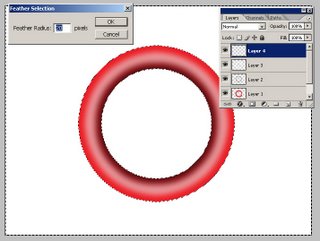 -Lo que vamos a hacer a continuación es muy parecido a los pasos anteriores, pero con un lijero cambio. Creamos un nuevo layer y sacamos una selección del “layer1”, le damos “Inverse” Select/Inverse, luego “Feather Selection” Select/Feather
-Lo que vamos a hacer a continuación es muy parecido a los pasos anteriores, pero con un lijero cambio. Creamos un nuevo layer y sacamos una selección del “layer1”, le damos “Inverse” Select/Inverse, luego “Feather Selection” Select/Feather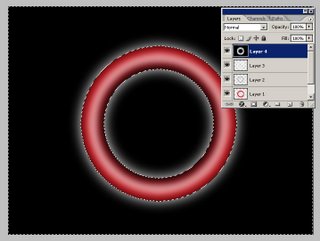 Pintamos la selección con color negro dentro del “layer4”
Pintamos la selección con color negro dentro del “layer4”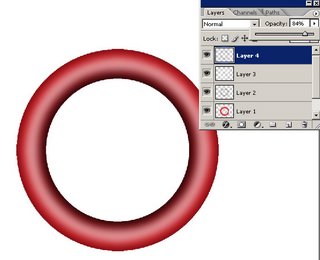 -Y le bajamos la opacidad
-Y le bajamos la opacidad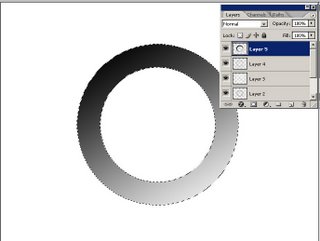 -Creamos un nuevo layer y sacamos una selección del “layer1”, lo pintamos con un degrade de negro hacia blanco.
-Creamos un nuevo layer y sacamos una selección del “layer1”, lo pintamos con un degrade de negro hacia blanco.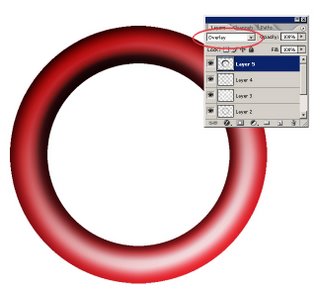 -Seleccionamos la opción “Overlay”.
-Seleccionamos la opción “Overlay”.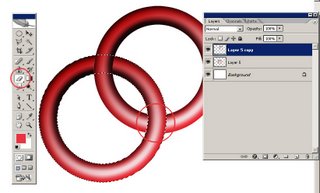 -Ya tenemos nuestro aro, ahora podemos jugar un poco.
-Ya tenemos nuestro aro, ahora podemos jugar un poco.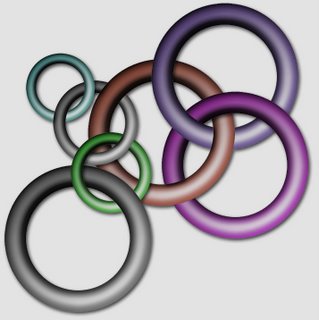 -Para finalizar la primera parte de este tutorial hacemos una pequeña composición siguiendo el paso anterior.
-Para finalizar la primera parte de este tutorial hacemos una pequeña composición siguiendo el paso anterior.