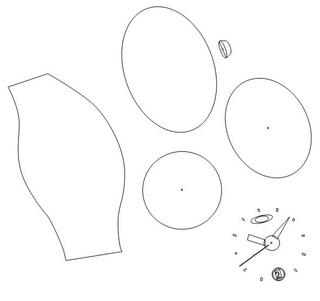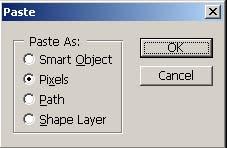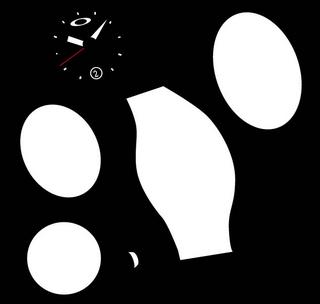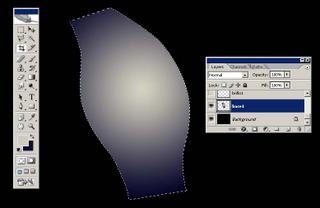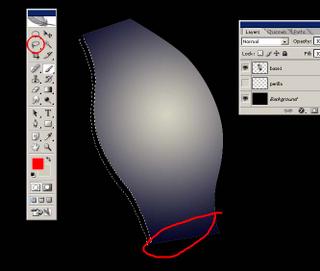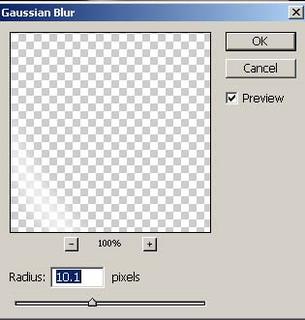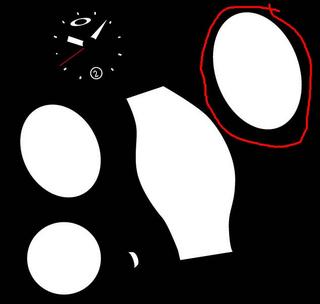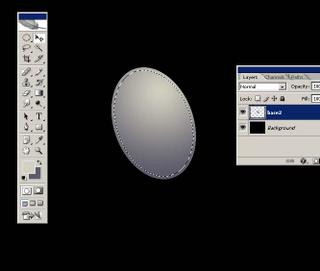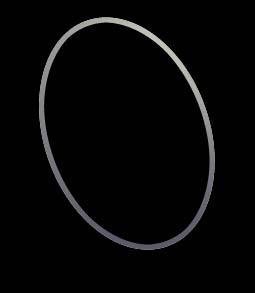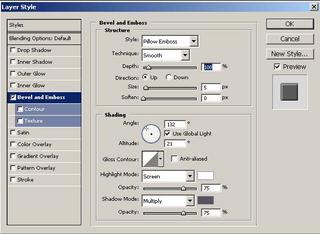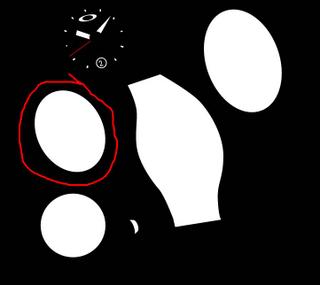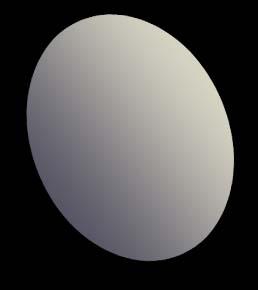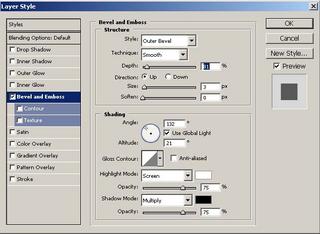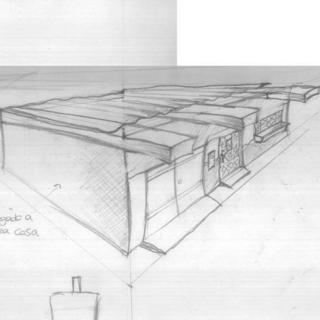Pero para los que recién empiezan, deben tener algunas dudas. Quiero explicar en una forma breve su significado.
RGB : Viene de 3 siglas en Ingles (Red,Green,Blue) , que son colores de luz primarios, que mezclándolos nos dan todos los colores en pantalla.
El RGB se utiliza para trabajar los colores en el monitor.
 En Photoshop si vemos la ventana “Channels”, podemos observar los tres canales (Red, Green, Blue).
En Photoshop si vemos la ventana “Channels”, podemos observar los tres canales (Red, Green, Blue).Si desean ver mas información sobre RGB , pueden entrar a :
http://es.wikipedia.org/wiki/Modelo_de_color_RGB
CMYK: Viene de 4 siglas en Ingles ( Cyan, Magenta, Yellow Black ).
El CMYK, es utilizado para trabajos impresos (imprentas, impresoras y fotocopiadoras ).
Con la mezcla de estos colores nos puede resultar cualquier color del espectro visible, esto se llama cuatricromía.
 En Photoshop si vemos la ventana “Channels”, podemos observar los cuatro canales (Cyan, Magenta, Yellow, Black )
En Photoshop si vemos la ventana “Channels”, podemos observar los cuatro canales (Cyan, Magenta, Yellow, Black )Para más información sobre CMYK, pueden entrar a :
http://es.wikipedia.org/wiki/CMYK
Aquí les doy algunos consejos:
De hecho muchas personas deben haber tenido el problema de que no pueden ver algún “JPG” que les han enviado por correo electrónico. Es muy probable que la foto se encuentre en CMYK y el “Browser” no la pueda ver. El “Browser” trabaja con colores RGB. Existen ahora muchos programas para ver fotos, que si permiten verlas en CMYK, pero es para tenerlo en cuenta
Muchos filtros en Photoshop se ven desactivados cuando se trabaja en CMYK. Si se desea usar algún filtro que no está activado tenemos que transformar la foto a RGB ( Image/Mode/RGB color )
Cuando se trabajen fotos para Web en Photoshop, salvarlas como (Save for Web), así nos evitamos problemas de haber trabajado una foto en CMYK y nos olvidemos cambiarla a RGB.
Al momento de enviar un arte que contenga alguna foto, asegurarse que se encuentre en CMYK. Así evitamos problemas al momento de filmar.
El color RGB al ser transformado a CMYK: Si antes veíamos colores encendidos, los vamos a ver más opacos. No fiarse de los colores RGB que vemos en pantalla, al hacer un trabajo que va a ser impreso.
Acordarse siempre , RGB = Pantalla , CMYK = Impreso
He tratado de dar una explicación lo más simple posible, para que sirva como un comienzo. gracias