-Creamos un nuevo archivo, con las características que vemos en la foto. el archivo debe estar en "grayscale"si no el efecto no se podrá realizar.
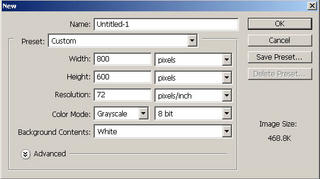
- Hacemos unas manchas en el background (no utilizar layers) con la herramienta (Brush Tool),y le ponemos un poco de blur (Filter/blur/Gaussian Blur) nos debe quedar como muestro en la foto.

- Luego utilizamos el filtro "Color Halftone" (filter/pixelate/Color Halftone) , Ver foto y poner los mismos Valores.

- Así nos quedaría
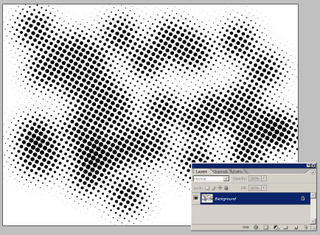
- Luego creamos otro documento de las mismas proporciones y características, escribimos cualquier texto y hacemos flaten a nuestra imagen.

-A esta imagen también le damos "Color Halftone" (filter/pixelate/Color Halftone) con los valores que vemos en la foto
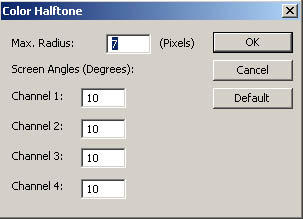
- El texto nos quedaría así

- Ahora seleccionamos el color negro de el texto con la herramienta " Magic Hand tool" , si queremos evitarnos problemas de estar seleccionando todo el color ,podemos seleccionar una parte de negro y luegoir a Select/Similar , teniendo la selección copiamos y pegamos en el primer documento que creamos al comienzo.
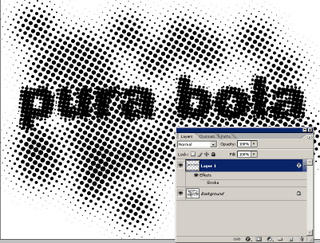
- Seleccionamos el layer1 y lo pintamos de blanco
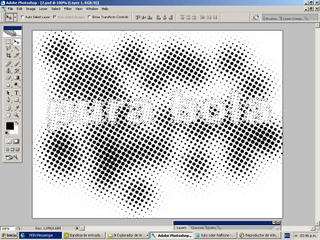
- Ahora vamos a los efectos de layer y le damos "Stroke" , como vemos en la foto
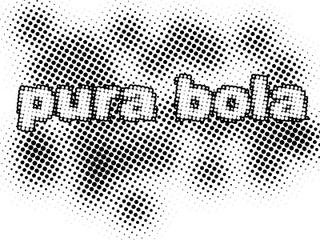
- Esta sería la foto final, le podemos dar color u otro tipo de tratamiento. espero que les sirva
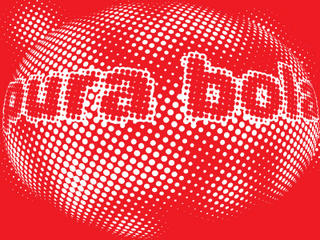

3 comentarios:
Este tipo de efecto, color halftone, no lo habia podido usar con exito, pero esta vez con este tutorial, me resulto buenisimo! Recien empiezo con esto de photoshop, por eso me gustaria saber como se hace para lograr la ultima parte, (la esfera con el texto en 3d)
Muchas gracias!
Vero.
veroinjapan@hotmail.com
Hola! gracias por tu comentario, al final simplemente le he dado el filtro disort "spherize"
filter/disort/spherize.
Saludos y sigue practicando
excelente rafael!
Publicar un comentario