-Vamos a utilizar esta foto

- Primero calamos a nuestro futuro fantasma , lo seccionamos y lo pasamos a un nuevo documento con fondo negro ( para ver mejor nuestro efecto).
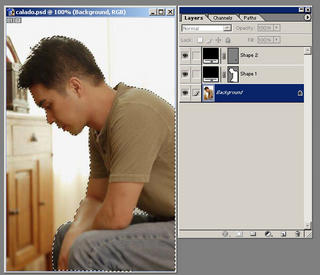
- Luego calamos la cabeza y los brazos , sacamos una copia de cada uno de ellos y los ponemos en Layers distintos.
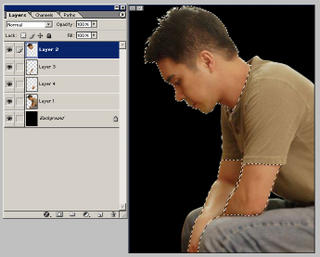
- Ahora al “Layer1” le vamos a borrar los brazos y la cabeza, seleccionamos los Layers
2, 3 y 4 y borramos el Layer1
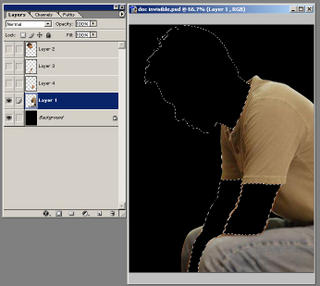
- Como vemos, van a quedar algunos “Huecos”, estos los vamos a rellenar , tenemos que hacer algunas clonaciones.
Primero vamos a clonar el polo, hago un pequeña selección para poder definir bien algunos contornos , Nos ponemos en el Layer1 y luego utilizamos la herramienta “ Clone Stamp Tool “ . Cuando seleccionamos la herramienta, apretando Alt y “click” en lugar que queremos clonar , luego vamos al sitio vacío y empiezas a pintar (verán una “cruz” que nos indica que estamos clonando).
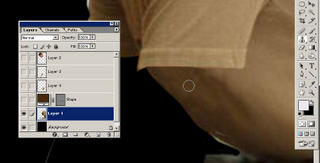
- Para la parte de el cuello hacemos el mismo proceso, con la herramienta de aerógrafo, con color negro podemos darle algunas sombras para darle mas profundidad al cuello

- El pantalón no lo vamos a clonar , sino que vamos a sacar una copia de el pantalón la existente , esa copia la ponemos en otro Layer debajo de el Layer1 (el Layer6 en la foto es la otra parte de el pantalón ) .
En esta parte tenemos que hacer algunos retoques , ver foto

- Hacemos una selección de la cara y creamos un nuevo layer.
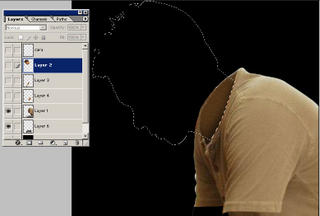
- Vamos a utilizar “Brush Tool “, en modo “Airbrush” con color blanco .
En la foto que muestro a continuación muestro los sitios donde cae la luz, nos vamos a guiar de esto para poder pintar .

- Ahora pintamos, la opacidad de la herramienta Brush tien que estar en 40%.Empezar por el contorno de la cara ( no pintar todo parejo ) , guiarse de la foto de la cara que tenemos abajo para ver los brillos.
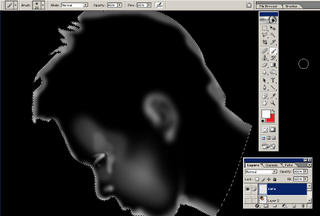
- Para algunas partes de la cara he utilizado selecciones con "Feather" para que los contornos no se vean tan duros .
Hay lugares en donde les he dado mas brillo que otros.

- El mismo proceso lo hacemos con los brazos. Tratar de poner los brillos justos, sin exagerar el blanco
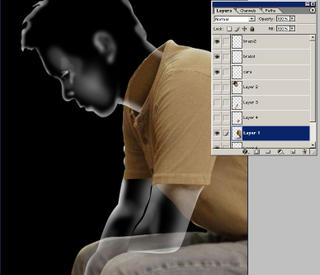
- Si queremos a los Layer2 , 3 y 4 les podemos poner 40 % de opacidad , aquí muestro las dos formas


- Hemos hecho esto sin ningún filtro. Photoshop no solo son filtros, a veces es bueno saber usar las herramientas como el Brush, gracias espero les sirva.

9 comentarios:
Muy ingenioso, te felicito.
Gracias por compartir tus conocimientos.
Hola ivan, gracias por tus palabras. si haces ese efecto con personas desnudas es mas simple. me inspire en los brillos de la copa de cristal :)
Un muy buen post rafael, te linkeare, me gusto mucho tu blog, y bueno yo tb estoy estudiando para diseñador asi que me servira de mucho tu ayuda y tus post para mis practicas, cuidate men
Hola Jims , gracias por tus palabras y suerte con tus estudios
Hola, veo que te gustan los fantasmas por que no pones hembritas mejor ah?
hola musa, que bueno que lo pongas en practica ;)
saludos
muy buen trabajo rafael, en verdad te mereces el nombre de rafael, ojal que siguas mejorando, y que siguas perfeccionndo tu tecnica en el arte digital.
estupendo, tienes muy buenos tutoriales en tu blog.
saludos!
hey amigo solo una pregunta a que programa tengoque entrar para hacer todo lo que haces me interesa agregame te dejo mi msn hot_anto_@hotmail.com espero platikar contigo
Publicar un comentario